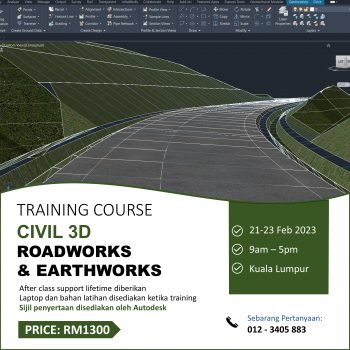Okay, kali ni nak share tentang step2 untuk membuat lukisan pelan lantai guna AutoCAD.
Sekarang ni ramai kata Revit demand, tapi AutoCAD still banyak lagi digunakan sebab AutoCAD ni general purposes drafting.
Jom saya explain step by step cara buat Floor Plan seperti gambar diatas…

PERTAMA…Sebelum buat lukisan floor plan ni, kita create LAYER untuk setiap part drawing dulu.
![]() Wall
Wall
![]() Door
Door
![]() Window
Window
![]() Furniture
Furniture
![]() Grid Lines
Grid Lines
![]() Dimension
Dimension
![]() Fan
Fan
![]() Lamp
Lamp
![]() Switch
Switch
![]() Wire
Wire
Apa tujuan dia? Supaya drawing kita lebih organise, takda la kita main lukis je kan..
Contoh wall ada layer dia, door ada layer dia, furniture ada layer dia, haaa gitu
KEDUA…Kita akan mula dengan melukis wall dulu, pastikan anda sudah pilih layer ‘wall’ terlebih dahulu sebelum mula melukis ya
KETIGA…Guna command RECTANGLE untuk lukis wall berbentuk rectangle, letak ukuran untuk rectangle tersebut
KEEMPAT…Guna command LINE untuk buat partitions dalam rumah
KELIMA…Untuk hasilkan ketebalan wall, boleh guna command OFFSET
Actually ada another method untuk wall, boleh guna MLINE…bagi saya tak kisah nak guna mana2, at least belajar lah command banyak sikit kan haha
KEENAM…Boleh guna TRIM untuk cut mana2 bahagian line yang nak dipotong pada wall tu
KETUJUH…Pilih layer ‘door’, boleh guna command RECTANGLE dan ARC untuk hasilkan simbol pintu
Sebenarnya ada simbol pintu kat TOOL PALLETES, tapi alang2 praktis la melukis lebih sikit hehe…
KELAPAN…Guna command BLOCK untuk hasilkan block bagi simbol pintu tersebut, kemudian masuk dalam BLOCK EDITOR untuk kita hasilkan dynamic block bagi simbol pintu tersebut
KESEMBILAN…Boleh klik pada INSERT di ribbon atas model space untuk masukkan simbol pintu ke dalam wall

KESEPULUH…Pilih layer ‘furniture’, untuk simbol mangkuk jamban tu anda boleh dapatkan guna TOOL PALLETES, tapi yang simbol2 furniture lain tu kena lukis sendiriBoleh gunakan command2 seperti rectangle, fillet, trim, offset, circle, array, copy, move, mirror, rotate dan lain2 untuk hasilkan lukisan simbol perabot
KESEBELAS…Pilih layer ‘grid lines’, boleh lukis grid lines yang label ABCD dengan 123 tu…
KEDUA BELAS…Pilih layer ‘dimension’, guna command DIM untuk label dimension pada drawing, boleh guna command DIMSTYLE untuk setting dimension macam text height, arrow size, format etc…
KETIGA BELAS…Boleh juga label text dalam drawing, guna command MTEXT
KEEMPAT BELAS…Pilih layer ‘fan’, boleh lukis simbol fan guna circle, line, extend, mirror dan hatch. Kemudian boleh COPY ke dalam floor plan
KELIMA BELAS…Kemudian boleh lukis simbol2 elektrikal lain seperti lamp, switch dan wireWire tu boleh gunakan LINETYPE untuk dapatkan jenis line dash.
Nazmi Ismail – Jurutera, Pengajar, Penulis
Course AutoCAD: https://nfdesignengineering.com/onlinecourses