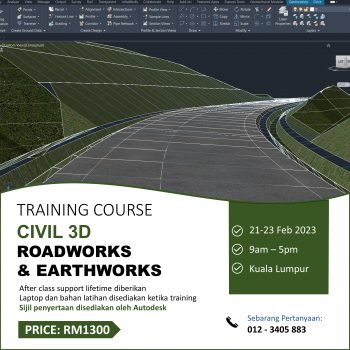Assalamualaikum dan salam sejahtera,apa khabar semua !Dalam blog kali ni saya nak sharekan kepada anda tentang cara-cara membuat Overlay view ataupun dalam kata mudah sebagai Bayang-bayangan objek.Kebiasaannye Overlay view banyak ditunjukkan di dalam Manual book example barangan elektrikal seperti Fan (kipas Angin) dan kekerapan Overlay view digunapakai pada kerja-kerja designer terutama dalam bidang Robotic yang mana mereka akan membuat pegiraan pergerakan Coverage robot yang hendak digunakan…Okey so pada kali ni saya review kan kepada anda dengan menggunakan Software Autodesk Inventor.Nanti korang boleh follow lah step by step seperti yang saya tujukkan dibawah ini.
STEP 1
>Buka anda punye assembly produk (Standart (mm).iam *Pastikan anda siap membuat full assembly terlebih dahulu…
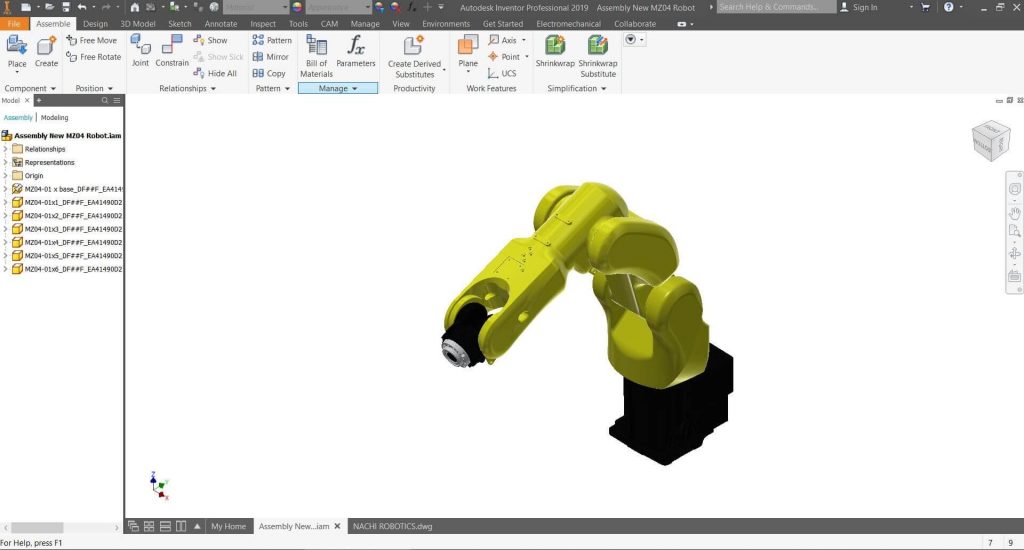
STEP 2
>Click pada Inspect pada command dan Click pada Activate contact solver…
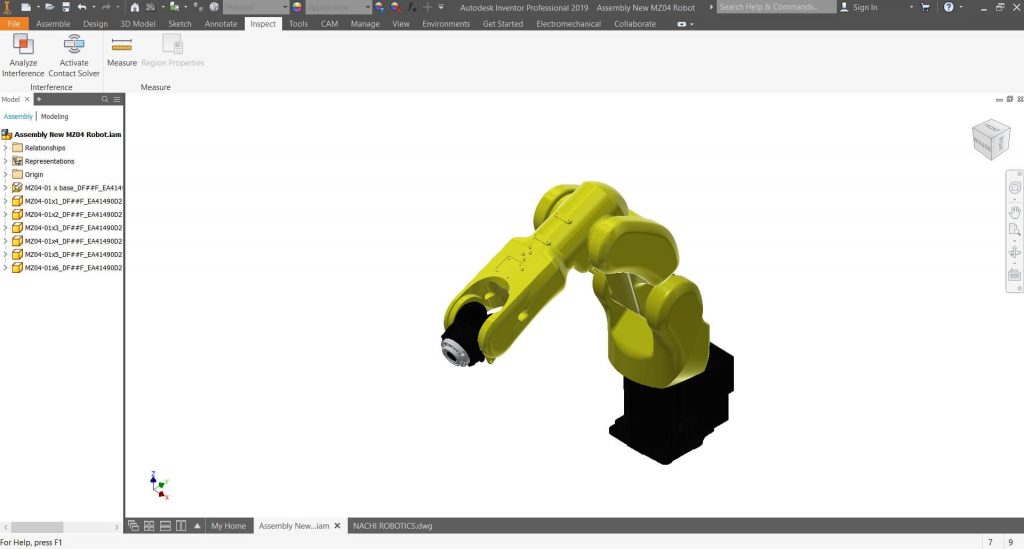
STEP 3
>Pergi ke Model list sebelah kiri kemudian anda Right click pada part yang hendak dibuat Movement dan click Contact set (Example dalam gambar part MZ04-01×2) untuk pergerakan pertama…

STEP 4
>Pergi ke Model list sebelah kiri kemudian anda Right click pada part yang hendak dibuat Movement dan click Contact set (Example dalam gambar part MZ04-01×3) untuk pergerakan kedua…
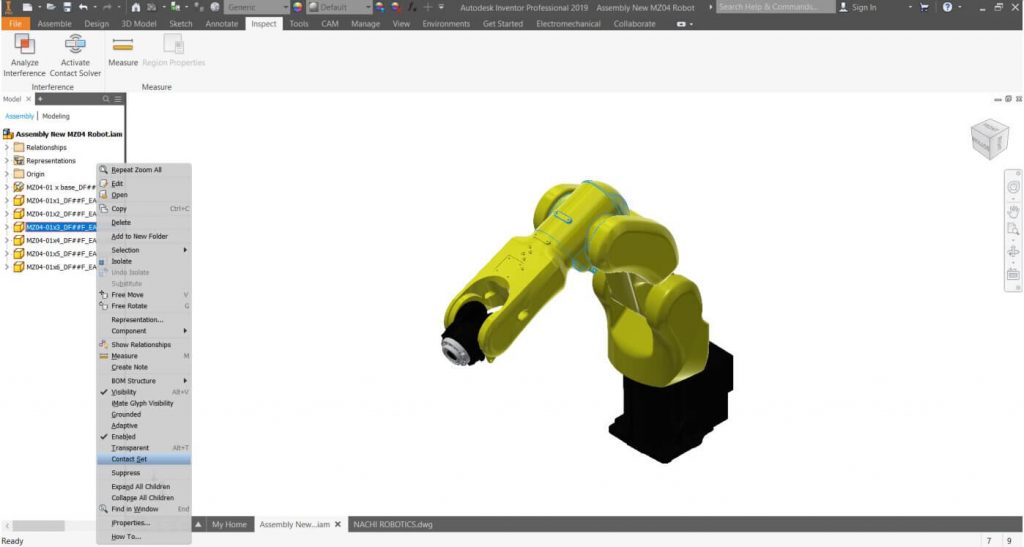
STEP 5
>Pada sebelah kiri List Model click pada Representations dan right click pada position click New…
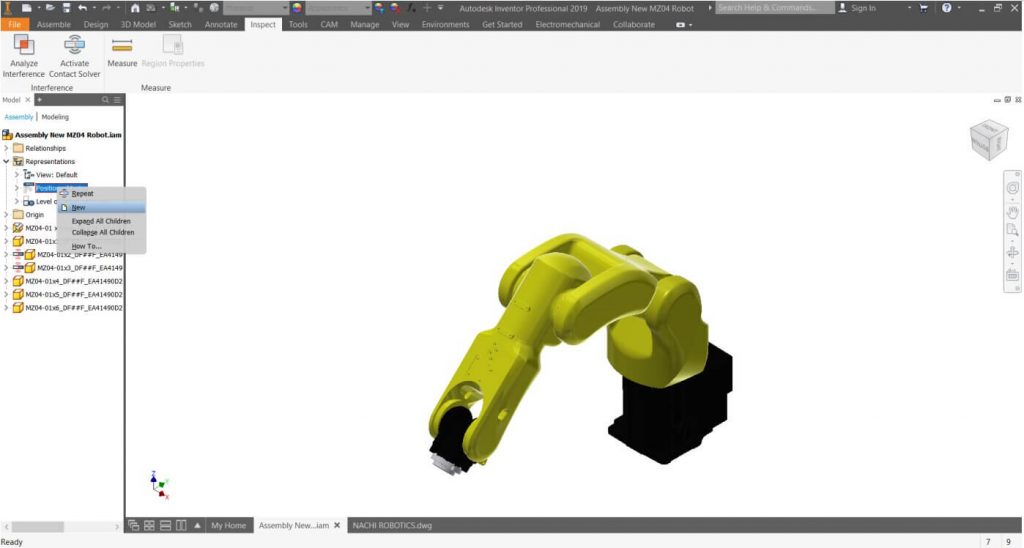
STEP 6
>Click pada Position 1 anda perlu tentukan kedudukan objek untuk pergerakan pertama *Boleh move kan objek menggunakan Dimension.
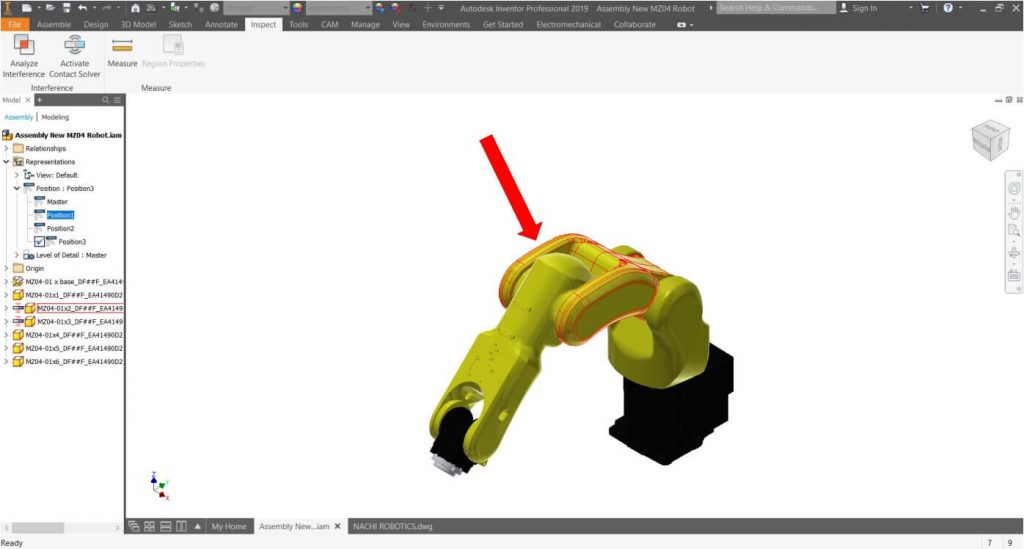
STEP 7
>Seterusnya untuk pergerakan kedua anda perlu move kan objek kepada position lain dan click pada position 2…

STEP 8
>Setelah selesai kesemua step-step diatas anda perlu Save as kan assembly anda ke dalam Folder anda.
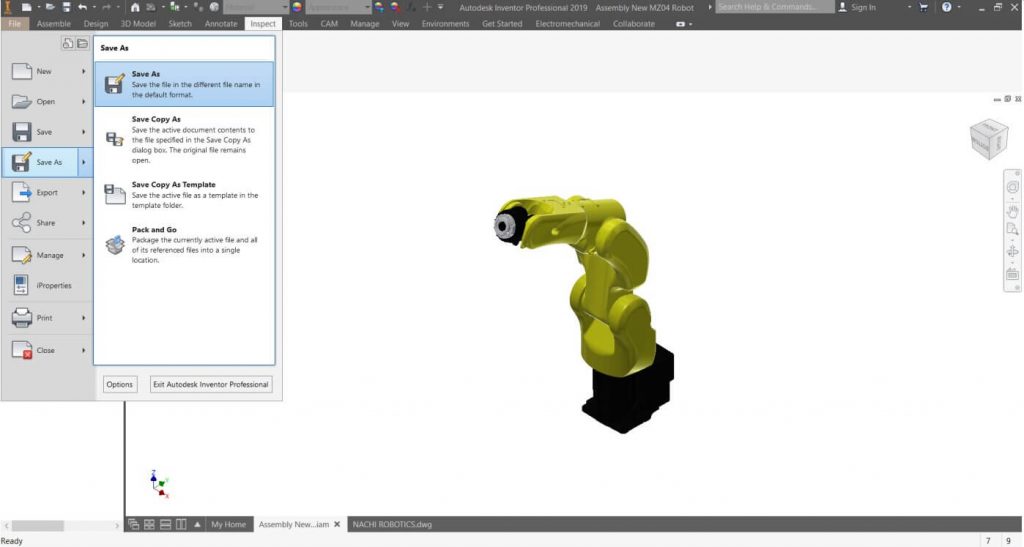
STEP 9
>Buka New Template anda dan insert fully assembly tadi ke dalam template kemudian Double click pada objek tersebut Position tukar kepada Position 1 kemudian click OK.
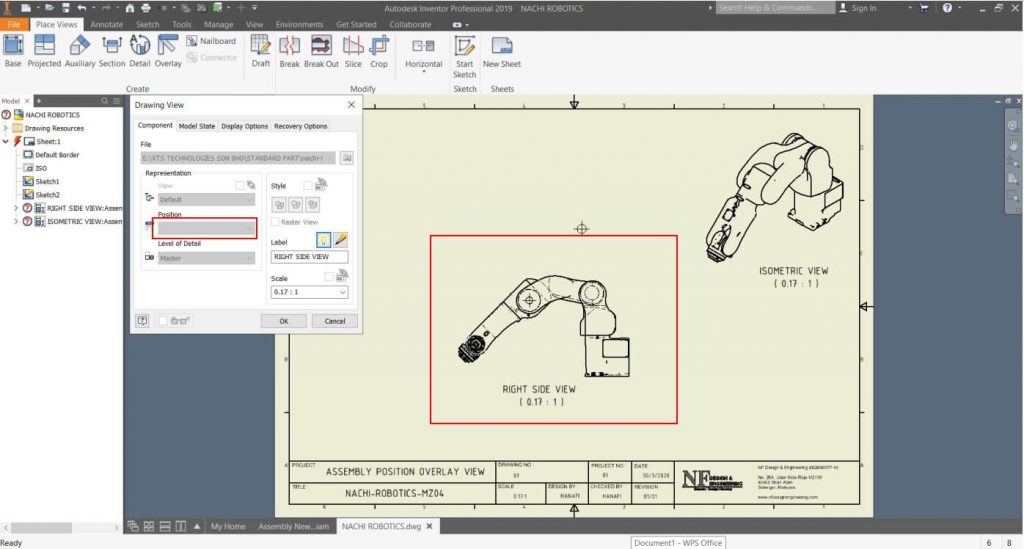
STEP 10
>Pada bahagian Command click pada Overlay dan click pada objek kemudian pada Positional Representations Master tukar kepada position 2 dan click OK.
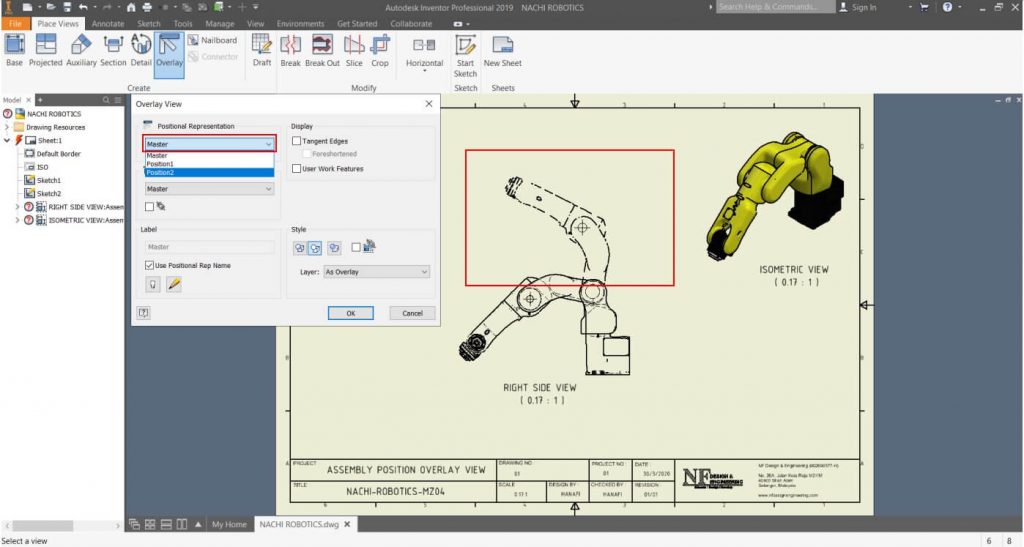
STEP 11
>Anda boleh masukkan Dimension mengikut kehendak arahan yang anda perlu
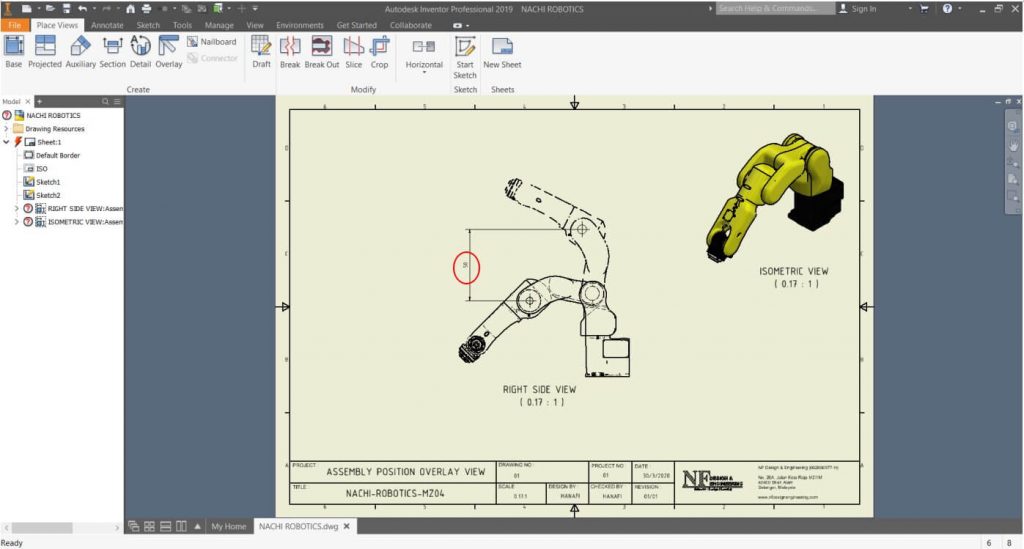
STEP 12
>Setelah selesai kemudian anda perlu save as kan template dan Convert to PDF untuk di print Out.
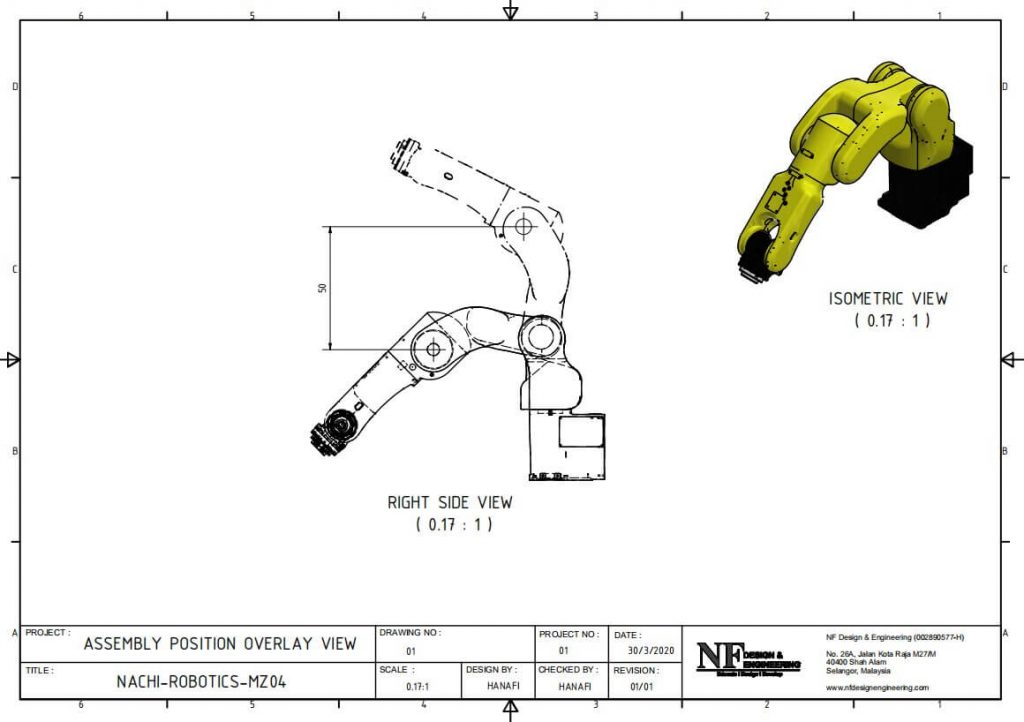
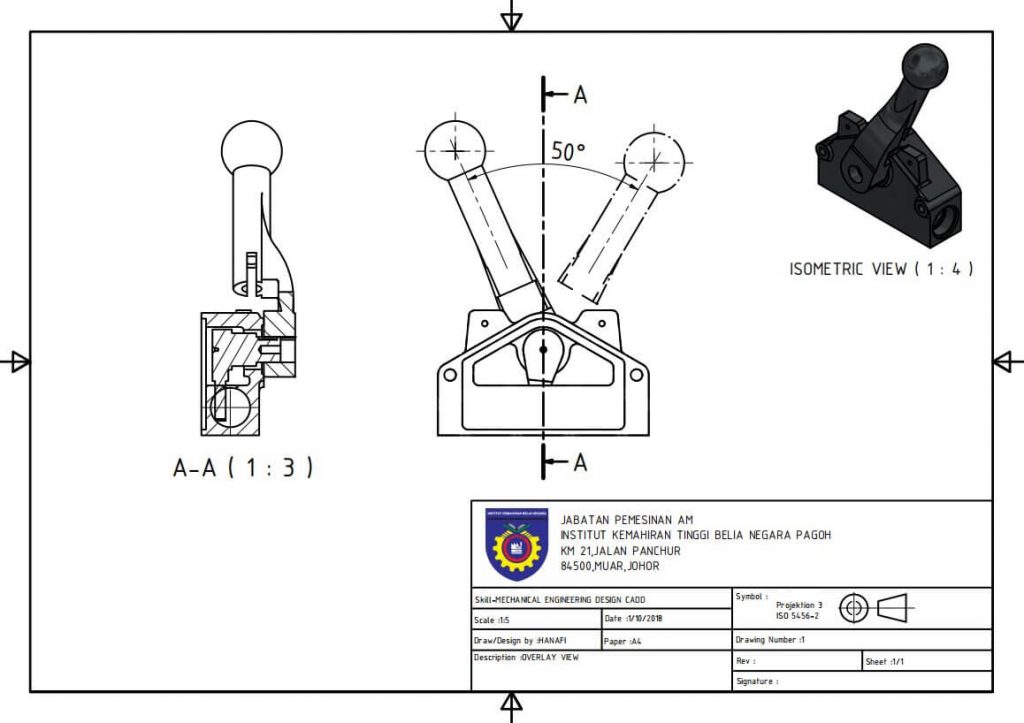
Moga perkongsian saya pada kali ini bermanfaat untuk anda semua terutama golongan yang berkerja pada bahagian design robotic.Sekiranye anda mahu belajar secara detail dan lebih advance anda boleh melanggan Online courses kami disini ada pakej-pakej video yang akan memberikan anda pegetahuan step by step secara detail.
Berminat nak belajar AutoCAD 2D & 3D secara online? Jom ke website online courses kami dengan klik link dibawah
Online Courses: https://nfdesignengineering.com/onlinecourses/